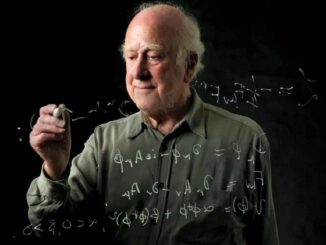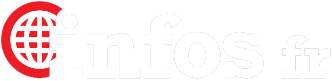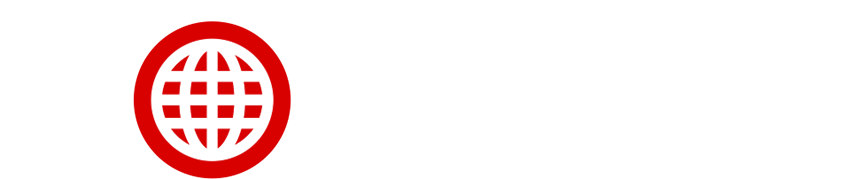En un futuro no muy lejano, iniciaremos una serie de vídeotutoriales en los que quedará patente de una forma bastante más interactiva y visual trucos o trabajos como el de hoy, que es el de convertir una foto en lomografía con Photoshop.
Mientras nos preparamos, seguimos a la vieja usanza.La lomografía es un efecto que se ha puesto muy de moda últimamente, así que he decidido explicar en 6 sencillos pasos cómo lograrlo. No se necesitan habilidades especiales con Photoshop ni nada por el estilo, es más, intentamos e intetaremos que todo lo publicado en este sentido sea entendible tanto para el que ya imprime por lotes como para el que está empezando a entender qué es eso de las capas… ¡ahí va!Esta es la imagen original, que es la que vamos a transformar en lomografía.PASO 1 – Abrimos la fotografía con Photoshop y duplicamos la capa mediante Ctrl + J (Comando + J en Mac), o bien Capa, Duplicar capa, en el menú.PASO 2 – Ahora retocaremos las curvas.
Presionamos Ctrl + M o bien Imagen, Ajustes, Curvas y ponemos estos valores. Por cierto, soy partidario de aprenderse los atajos de teclado… al final, nos ahorran tiempo y trabajo. PASO 3 – Presionamos Ctrl + L para hacer aparecer los niveles, o Imagen, Ajustes, Niveles y rellenamos con estos valores los 3 canales: PASO 4 – Vamos a Modo, Color Lab. Aparecerá entonces un cuadro preguntando si deseas acoplar las capas. Damos click en No acoplar y verás como todo se vuelve negro. No te preocupes por eso, luego ve a la paleta Canales y da click en el canal Luminosidad. Luego vamos a Filtro, Enfocar, Máscara de enfoque y ajustamos lo siguiente:Volvemos ahora al menú Imagen, Modo, RGB. Volverá a aparecer el cuadro de diálogo Acoplar capas. Seleccionamos No Acoplar y seleccionamos de nuevo la Paleta Capas.PASO 5 – Duplicamos la capa en la que estamos trabajando y luego vamos a Filtro, Desenfocar, Desenfoque Gaussiano. Añadiremos una Máscara de Capa. Vamos a Capa, Máscara de capa, Descubrir todas. Luego pillamos un pincel de 200 px y dureza a 0 y pintamos de color negro sobre la máscara de capa el área del centro dejando así desenfocados únicamente los bordes. La máscara de capa debería lucir así al final: Damos click derecho sobre la capa superior y selecciona la opción Combinar hacia abajo, o bien, con la capa seleccionada, pulsamos Ctrl + E.PASO 6 – Por último, vamos a Filtro, Distorsionar, Corrección de lente y ajustamos únicamente el valor Cantidad del espacio Viñeta a -100.Y listo, ya tenemos nuestra primera lomografía. Los valores dados en el tutorial son relativos, siempre dependerán de cada foto. En unas quedarán mejor unos y en otras otros, pero más o menos son estos. Os animo a ir probando ahora vosotros siguiendo estas directrices. Por cierto, el resultado final debería ser algo así: